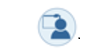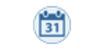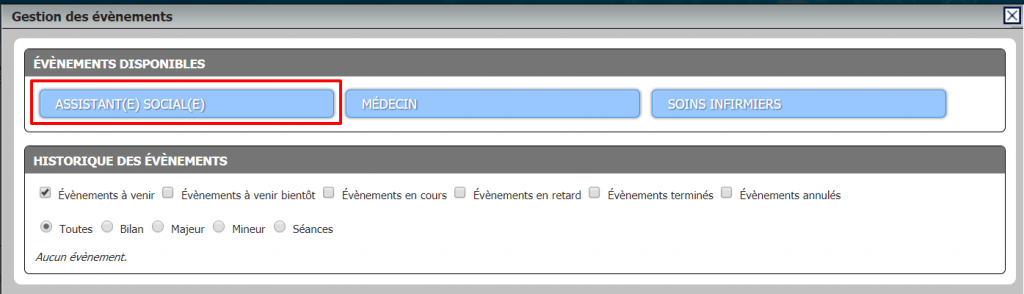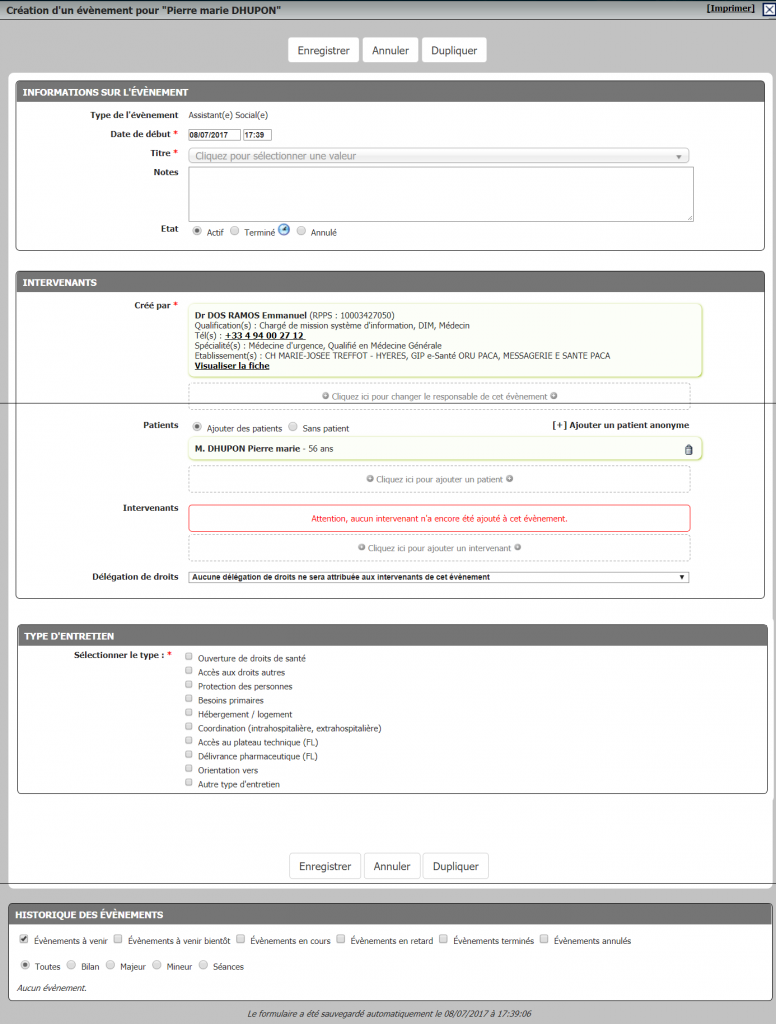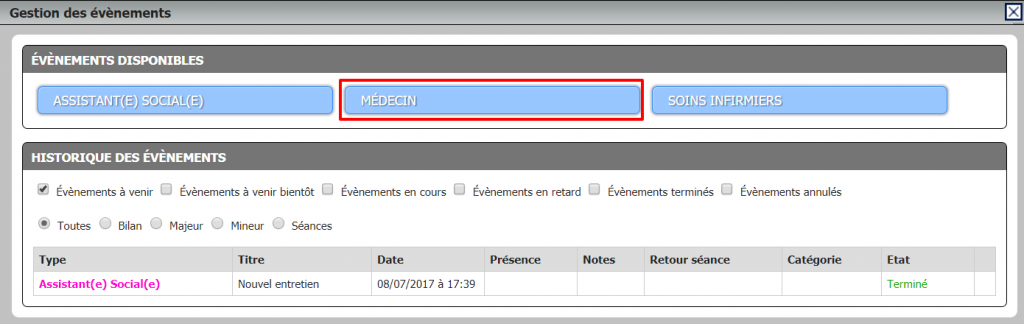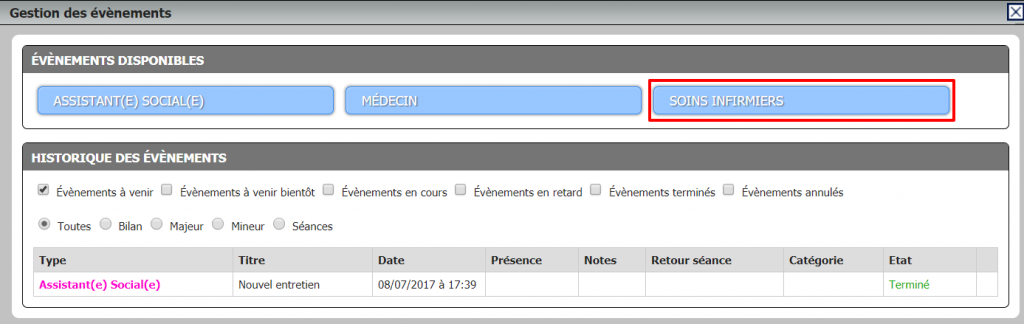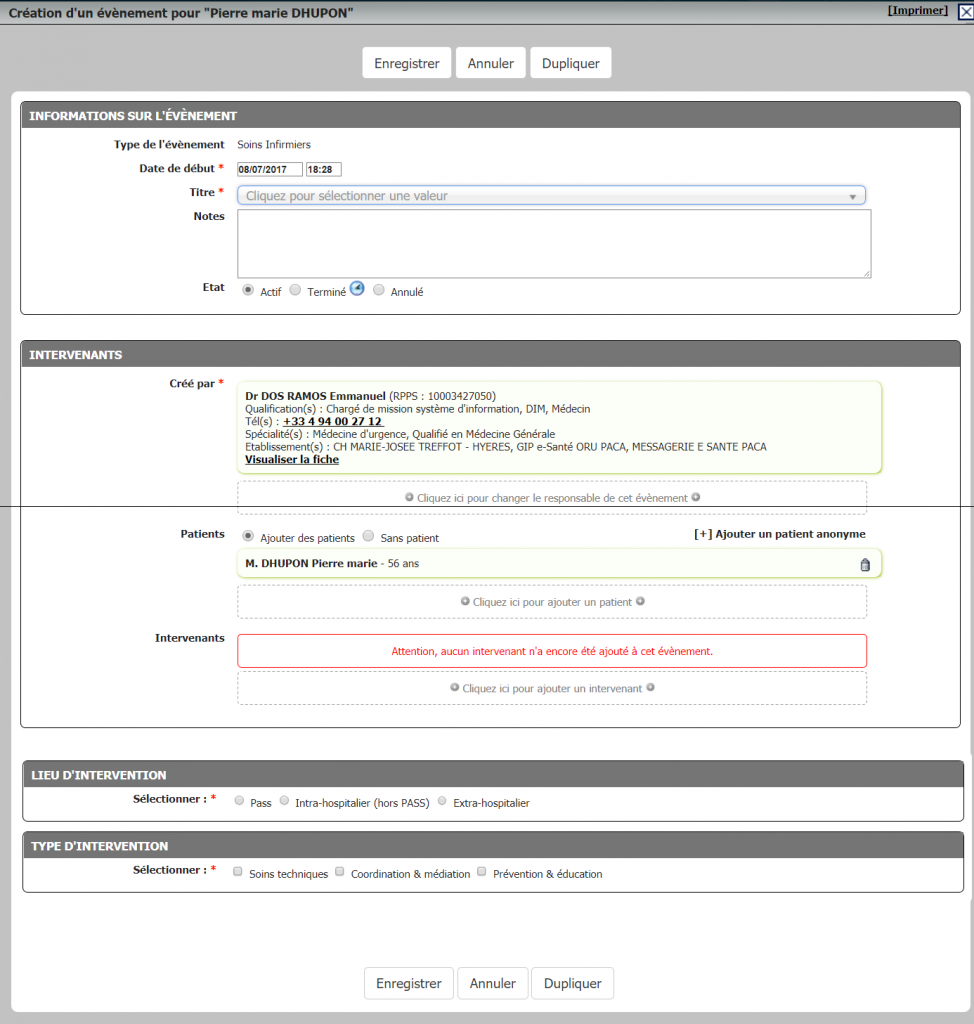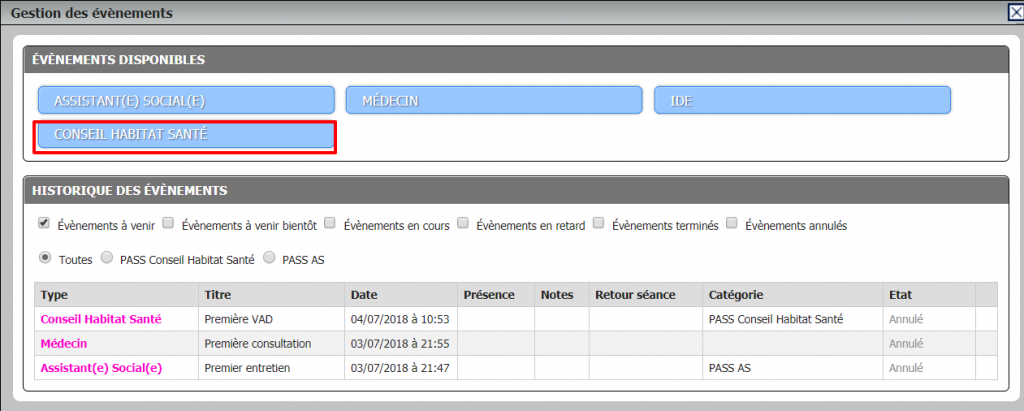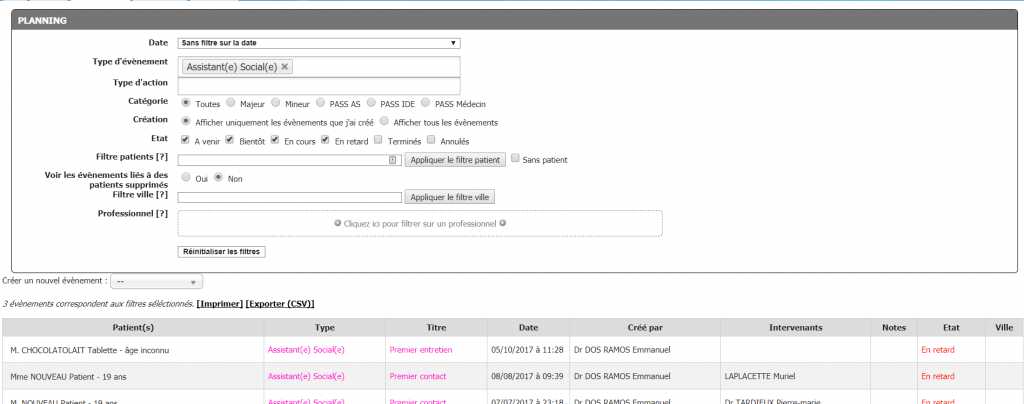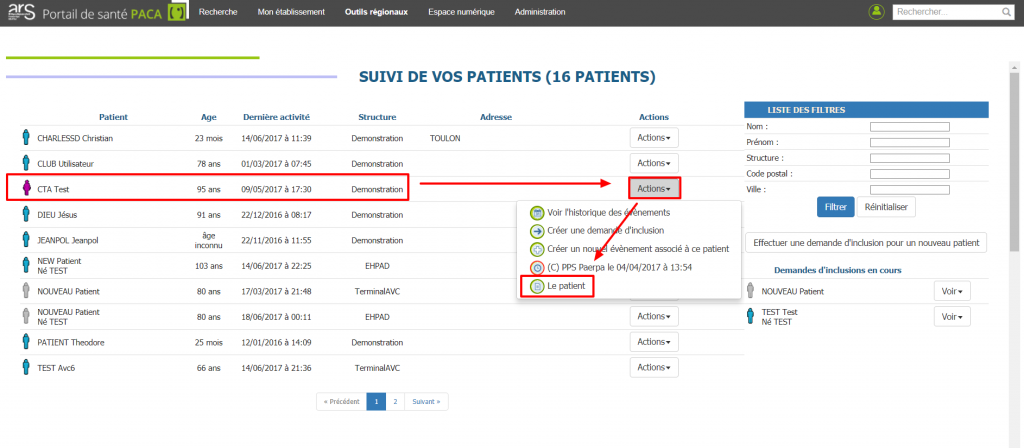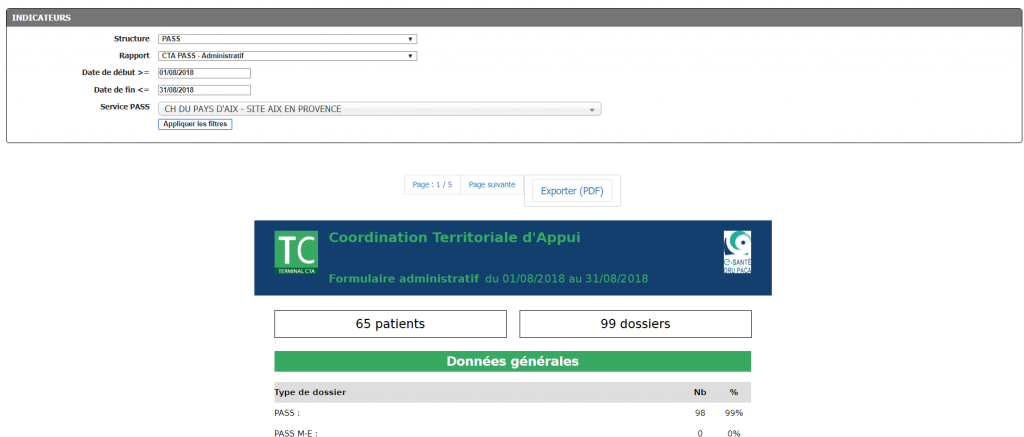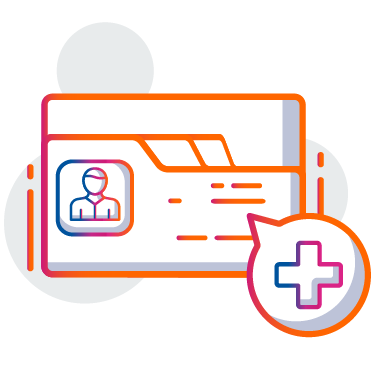
Terminal PASS
Cette page décrit les différentes modalités d’actions sur l’outil de coordination des PASS PACA.
Sommaire
Chapitre 1
Accès à T-PASS
Chapitre 2
Inclure un patient dans votre PASS
Chapitre 3
Saisir les informations
Chapitre 4
Accès aux événements par la vue Planning
Chapitre 5
Cas particulier – Outil Mes patients du portail
Chapitre 6
Export du bilan
CHAPITRE 1
Accès à T-PASS
T-PASS est hébergé sur le Portail Régional, selon vos droits utilisateur après authentification, vous pourrez accéder à l’applicatif.
1. S’identifier sur le Portail
- Ouvrir le portail régional à l’adresse sante-paca.fr
- Dans le cadre Se connecter
- Saisir votre identifiant ROR puis votre mot de passe
- Cliquer sur connexion
Pour consulter la fiche sur l’identification sur le Portail, cliquez ici.
2. Accéder à l’applicatif
Le chemin d’accès est : Parcours et coordination / Terminal PASS
3. Problème de droits
Pendant la phase pilote du projet, contactez la cellule d’assistance de Innovation e-Santé Sud.
CHAPITRE 2
Inclure un patient dans votre PASS
1. Partie 1 – Création de l’identité
- Selon vos droits utilisateurs, cliquez en haut à droite de la file active sur le bouton Ajouter un patient
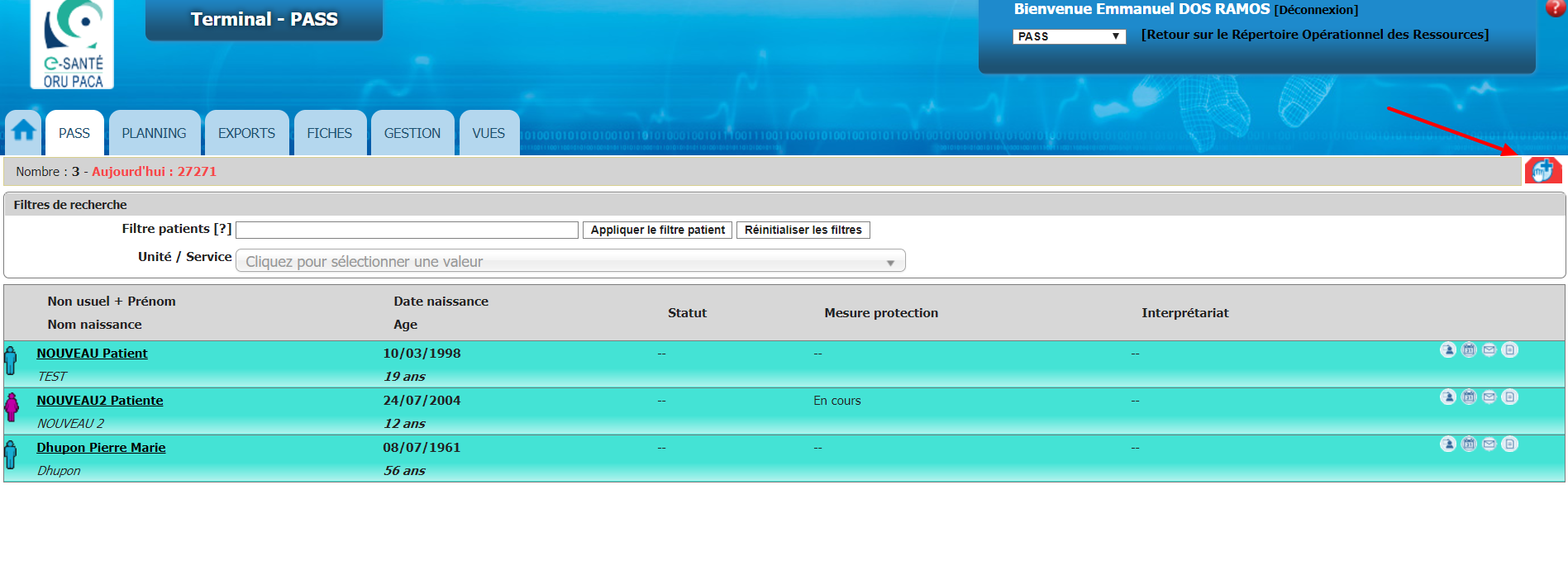
- Dans le champ filtre de recherche, saisir les premières lettres du nom du patient

- En fonction des résultats
- Sélectionner le patient à intégrer parmi la liste des propositions
- Cliquer sur Ajouter un patient en cas de recherche infructueuse.
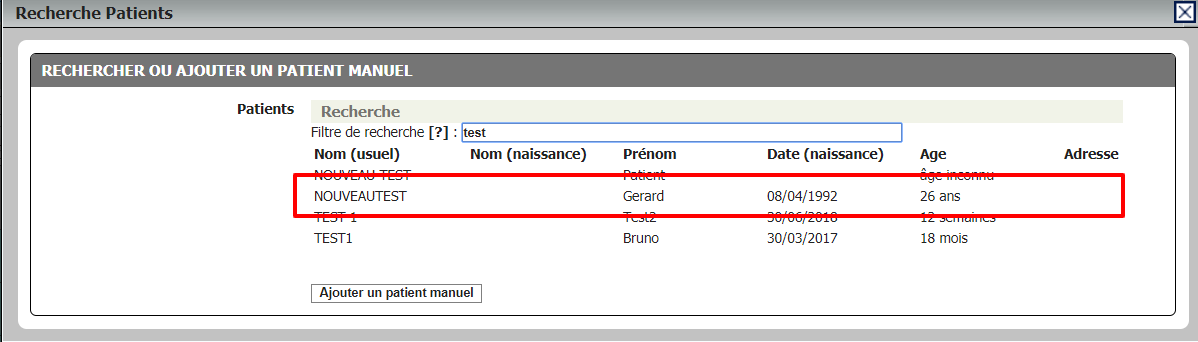
- En cas de création d’une nouvelle identité une fenêtre de saisie s’affiche, dans la partie supérieure du formulaire, il vous faut renseigner les traits d’identité du patient obligatoires :
- Nom de naissance
- Nom usuel
- Prénom
- Date de naissance
- Sexe
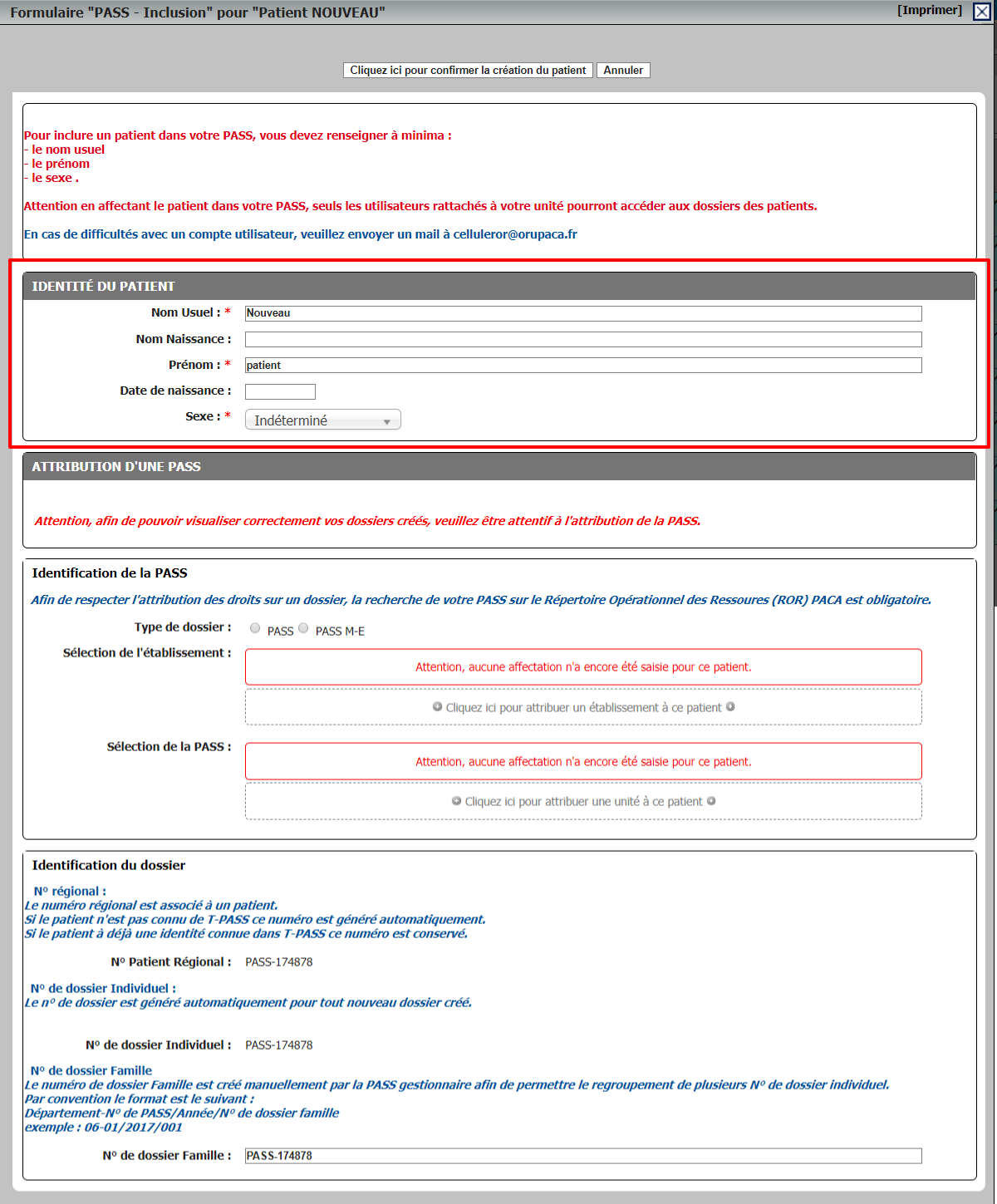
2. Partie 2 – Rattachement du patient à votre PASS
Afin de verrouiller la confidentialité du dossier, il est nécessaire de rattacher le passage et l’identité à vote PASS
- Dans la partie médiane du formulaire,
- Saisir dans un premier temps votre établissement de rattachement
- puis saisir dans un second temps votre unité fonctionnelle
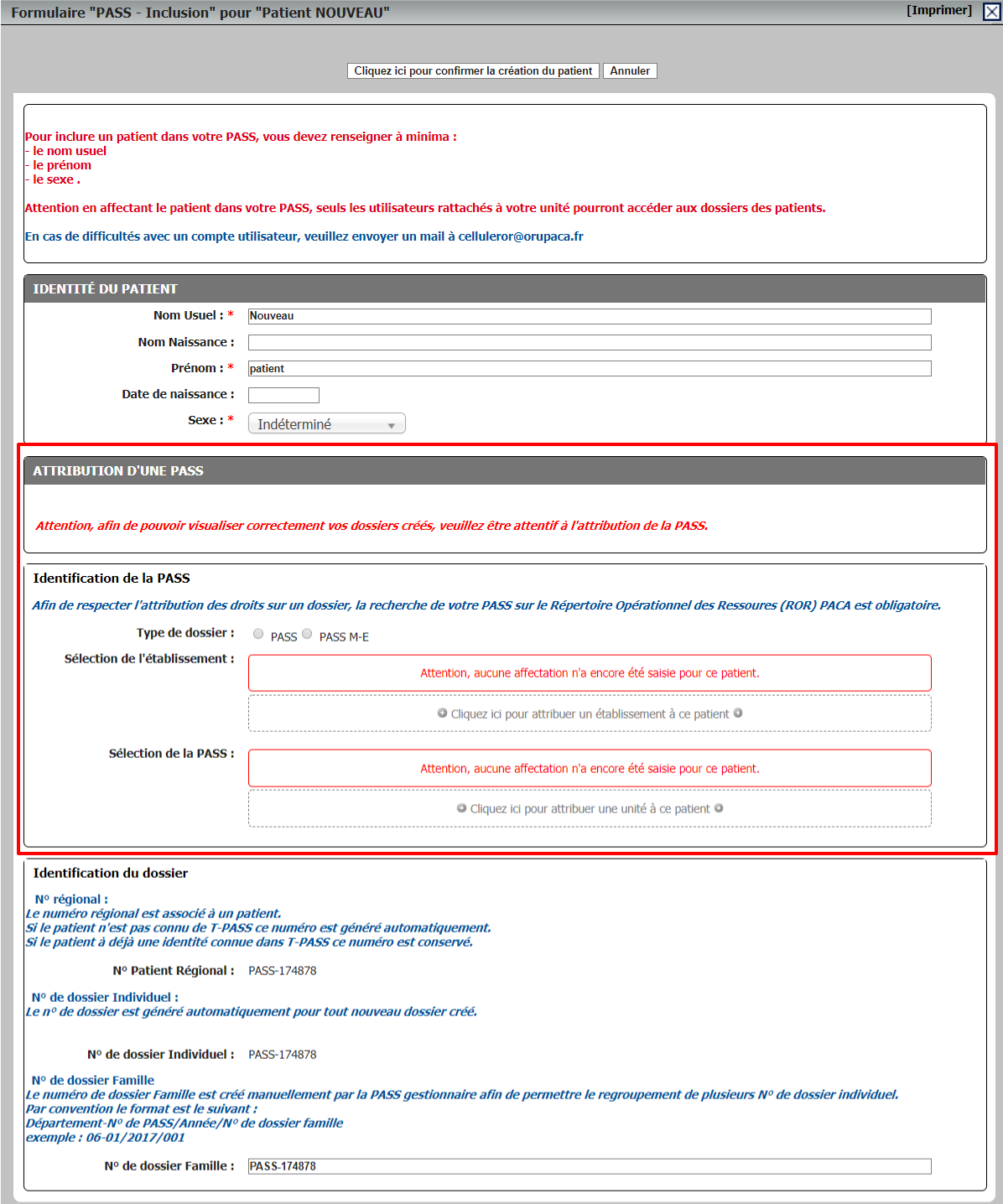
- Dans la partie inférieure du formulaire,
- Les N° d’identification sont attribués automatiquement par l’application
- IL est nécessaire de valider la création en cliquant sur le bouton Confirmer en bas de page
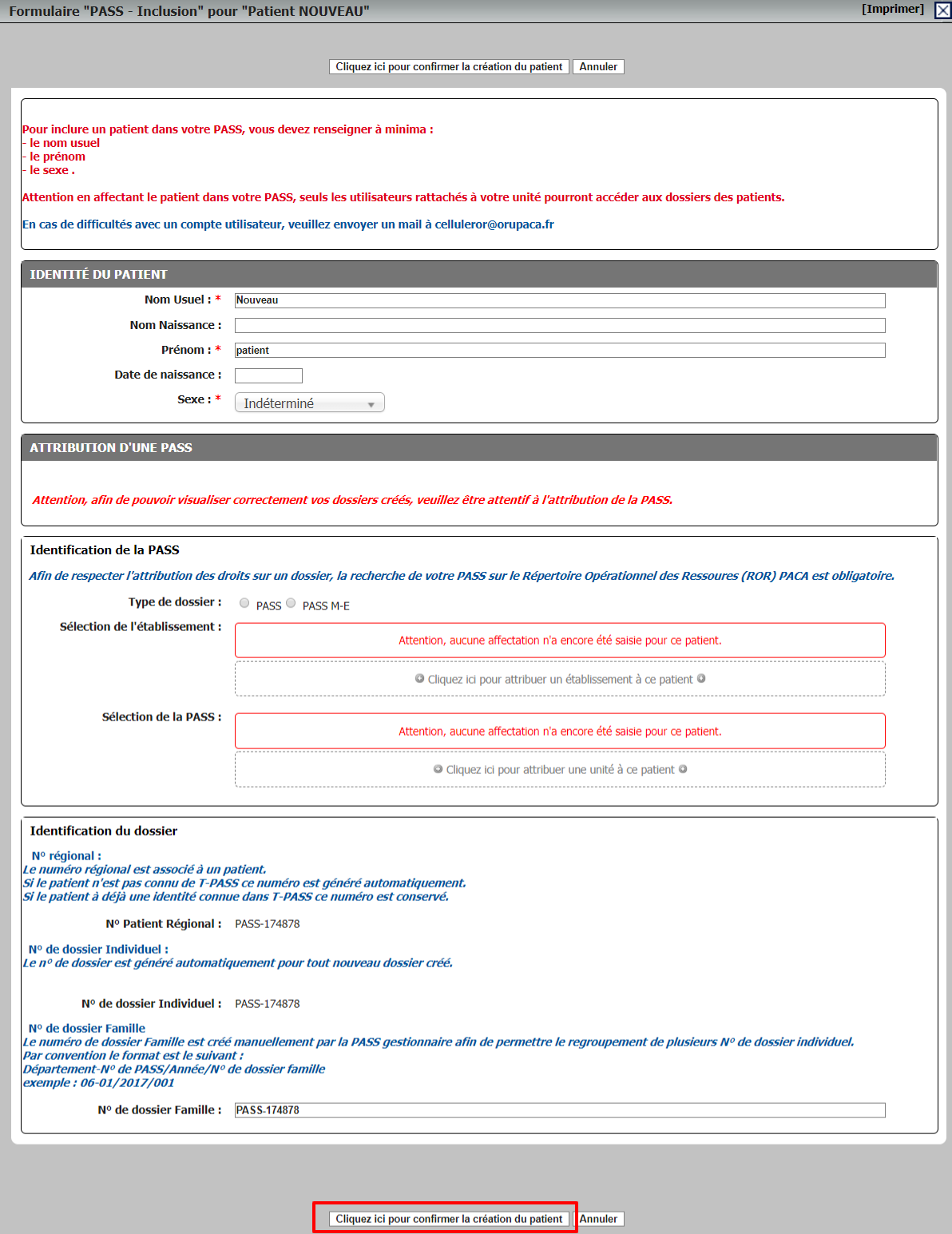
- Le patient est intégré à votre liste de travail
ATTENTION : Vous ne visualiserez que les patients admis dans votre PASS, c’est à dire dans votre unité de rattachement dans le ROR.
CHAPITRE 3
Saisir les informations
T-PASS est composé :
- Un formulaire administratif
- Un formulaire pour l’Assistant(e) Social(e)
- Un formulaire pour l’IDE rattaché(e) à la PASS
- Un formulaire pour le médecin rattaché à la PASS (incluant le pédiatres de M-E)
- Un formulaire pour Conseil Habitat Santé (pour la PASS M-E)
Dans chaque formulaire, il a été établi en collaboration avec les référents régionaux PASS, l’ARS et le GIP e-santé PACA des items fil-rouge.
Ces items sont obligatoires à la saisie, ils sont mis en évidence avec une astérisque rouge en regard du libellé.
Ces items seront colligés et disponibles pour votre rapport d’activité annuel.
Nous vous invitons à renseigner également les items non-fil rouge afin de pouvoir enrichir votre rapport d’activité.
Les réponses aux items sont disponibles sous plusieurs formes
- Case à cocher simple (sous forme de rond)
- Cases à cocher à choix multiples (sous forme de carré)
- Menu déroulant
- Saisie libre de texte
La longueur d’une ligne numérique est fixée à 124 caractères, cela représente 1.5 ligne dans le champ de saisie.
Le retour à la ligne s’effectue avec la touche entré du clavier
1. Formulaire Administratif
 La lecture, l’écriture et la modification sur ce formulaire sont soumises à des droits stricts.
La lecture, l’écriture et la modification sur ce formulaire sont soumises à des droits stricts.
- Dans la file active, cliquez sur l’icône correspondante au formulaire
- Le formulaire de saisie s’ouvre, compléter les items obligatoires et les items complémentaires pour constituer le dossier administratif.
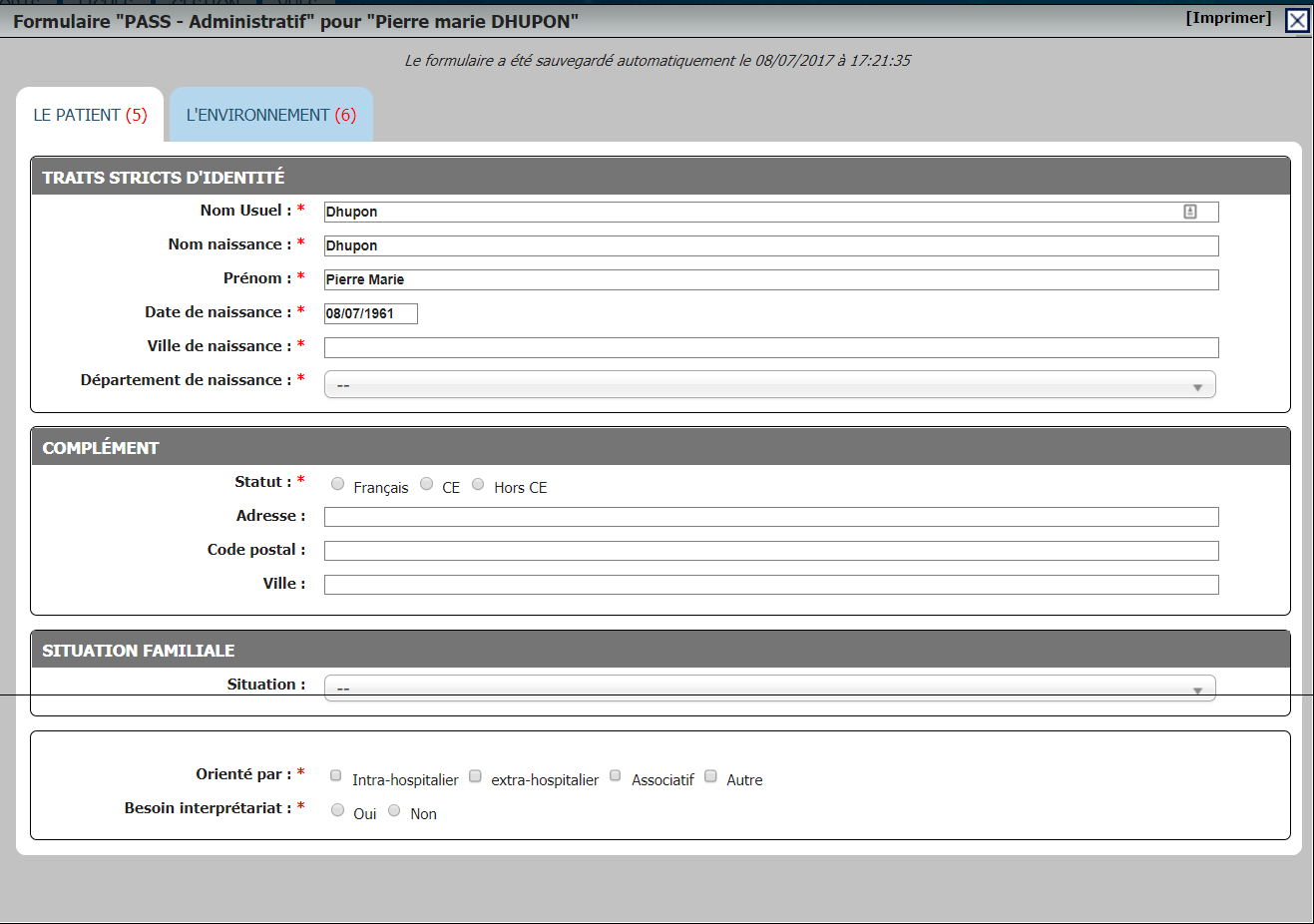
 Ce formulaire est unique et correspond au dossier du patient pour votre PASS. Toutes les saisies sont historisées et versionnées avec identification de l’auteur.
Ce formulaire est unique et correspond au dossier du patient pour votre PASS. Toutes les saisies sont historisées et versionnées avec identification de l’auteur.
2. Formulaire Assistant(e) Social(e)
Ce formulaire est différent du formulaire administratif, il est comptabilisé en tant qu’événement.
Un formulaire sera établi pour chaque entretient et/ou chaque suivi sur le dossier du patient.
L’ensemble des formulaires édités seront comptabilisés pour votre rapport d’activité, en tant que :
- Nombre d’entretiens menés (avec le patient)
- Nombre d’actions nécessaires au suivi du dossier (sans le patient)
 L’accès, l’écriture et la modification sur ce formulaire sont soumis à des droits stricts.
L’accès, l’écriture et la modification sur ce formulaire sont soumis à des droits stricts.
- Dans la file active, cliquez sur l’icône correspondante au déclenchement d’un événement
- Sélectionner l’événement Assistant(e) Social(e)
- Le formulaire s’ouvre
- Les éléments à saisir sont les suivants :
- Pour la partie Informations sur l’événements
- Par défaut la date de création et la date du clic, pour la modifier cliquer dans le dateur et l’horodateur puis valider
- Le titre est extrêmement important car il permet de comptabiliser votre activité correctement
- Premier entretien pour le premier entretien avec le patient
- Chaque entretien suivant sera étiqueté Nouvel entretien (avec le patient)
- Chaque action nécessaire pour le suivi du dossier sera étiquetée Suivi Social (sans le patient)
- L’état du dossier permet de déterminer si le formulaire doit se clôturer ou intégrer votre file active de taches en cours
- Actif : le formulaire reste en cours il sera accessible via la vue Planning
- Terminé : le formulaire est clôt, par défaut la date est celle du clic, pour la modifier cliquer sur l’horloge
- Annulé : l’entretien n’a pas eu lieu
- Pour la partie Intervenants
- Par défaut l’utilisateur connecté est celui qui a créé le formulaire, un lien permet l’accès vers la fiche professionnelle et un champ de recherche sur le ROR permet d’ajouter un utilisateur. Attention, il ne s’agit pas forcément de la personne qui a mené l’entretien.
- Patient : par défaut le patient en cours, il est possible de rattacher d’autres patients à cet entretien grâce au champ de recherche sur la file active (à condition que le patient est été inclue dans votre PASS). Pour chaque patient vous pouvez noter :
- Sa présence physique
- Son absence physique
- Intervenant : L’assistant(e) Social(e) en charge de l’entretien, la recherche s’effectue sur le ROR. Il est également possible d’ajouter d’autres intervenants si nécessaires grâce au bouton d’ajout.
- Délégation de droits : Ne pas utiliser pour le moment
- Le formulaire Type d’entretien comprend des questions à tiroirs, les items avec une astérisque rouge sont obligatoires
- Pour la partie Informations sur l’événements
En pratique et par exemples :
- L’agent administratif de votre PASS peut créer l’événement entretien AS
- L’événement a le statut actif, vous pouvez le visualiser dans la vue Planning
- L’agent est identifié comme créateur de la fiche,
- Il peut si nécessaire attribué l’entretien à un AS en sélectionnant le nom dans le champ de recherche, puis « Enregistrer » pour valider
- L’AS retrouve le formulaire pour son entretien au niveau de la vue Planning en utilisant les filtres de recherche.
- Une fois l’entretien réalisé par l’AS, celui-ci clôture le formulaire en passant l’état à Terminé , puis Enregistrer en bas de page.
- L’AS réalise toutes les actions :
- Création de la fiche
- Saisie
- Clôture puis enregistrement.
3. Formulaire Médecin
Ce formulaire est différent du formulaire administratif, il est comptabilisé en tant qu’événement.
Un formulaire sera établi pour chaque consultation médicale.
L’ensemble des formulaires édités seront comptabilisés pour votre rapport d’activité, en tant que :
- Nombre de premières consultations
- Nombre de consultations suivantes
 L’accès, l’écriture et la modification sur ce formulaire sont soumis à des droits stricts.
L’accès, l’écriture et la modification sur ce formulaire sont soumis à des droits stricts.
- Dans la file active, cliquez sur l’icône correspondante au déclenchement d’un événement
- Sélectionner l’événement Médecin
- Le formulaire s’ouvre
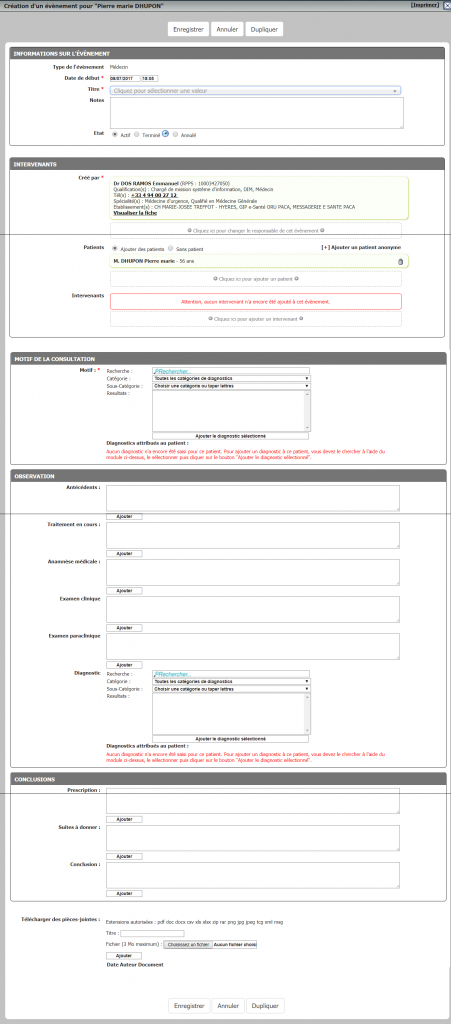
- Les éléments à saisir sont les suivants :
- Pour la partie Informations sur l’événements
- Par défaut la date de création et la date du clic, pour la modifier cliquer dans le dateur et l’horodateur puis valider
- Le titre est extrêmement important car il permet de comptabiliser votre activité correctement
- Première consultation pour une première consultation
- Chaque consultation suivante sera étiqueté Nouvelle consultation
- L’état du dossier permet de déterminer si le formulaire doit se clôturer ou intégrer votre file active de taches en cours
- Actif : le formulaire reste en cours il sera accessible via la vue Planning ou l’outil Mes patients du ROR
- Terminé : le formulaire est clôt, par défaut la date est celle du clic, pour la modifier cliquer sur l’horloge
- Annulé : la consultation n’a pas eu lieu
- Pour la partie Intervenants
- Par défaut l’utilisateur connecté est celui qui a créé le formulaire, un lien permet l’accès vers la fiche professionnelle et un champ de recherche sur le ROR permet d’ajouter un utilisateur. Attention, il ne s’agit pas forcément de la personne qui a menée la consultation.
- Patient : par défaut le patient en cours, il est possible de rattacher d’autres patients à cette consultation grâce au champ de recherche sur la file active (à condition que le patient est été inclue dans votre PASS)
- Intervenant : Le médecin en charge de l’entretien, la recherche s’effectue sur le ROR. Il est également possible d’ajouter d’autres intervenants si nécessaires grâce au bouton d’ajout.
- Délégation de droits : Si le médecin PASS n’est pas rattaché directement à votre PASS, il est possible de lui adresser le formulaire sur l’outil Mes patients du Portail ( cf en bas de page la rubrique particulière).
- Le formulaire en lui même qui comprend des questions à tiroirs, des observations, et des champs de saisies. Les items avec une astérisque rouge sont obligatoires
- Pour la partie Informations sur l’événements
En pratique et par exemples :
- L’agent administratif de votre PASS peut créer l’événement consultation médicale
- L’événement a le statut actif, vous pouvez le visualiser dans la vue Planning
- L’agent est identifié comme créateur de la fiche,
- Il peut si nécessaire attribué l’entretien à un médecin en sélectionnant le nom dans le champ de recherche, puis sélectionner la délégation de droits vers l’outil « Mes patients », et finaliser la création en enregistrant le formulaire.
- Le médecin retrouve le formulaire pour son entretien au niveau de la vue Planning en utilisant les filtres de recherche, ou dans l’outil Mes patients du Portail.
- Une fois la consultation achevée et le formulaire complété, le médecin clôture le formulaire en passant l’état à Terminé, puis Enregistrer en bas de page.
- Le médecin réalise toutes les actions :
- Création de la fiche
- Saisie
- Clôture puis enregistrement.
4. Formulaire IDE
Ce formulaire est différent du formulaire administratif, il est comptabilisé en tant qu’événement.
Un formulaire sera établi pour chaque soins infirmiers.
L’ensemble des formulaires édités seront comptabilisés pour votre rapport d’activité, en tant que :
- Nombre de premiers soins infirmiers
- Nombre de suivis de soins infirmiers
 L’accès, l’écriture et la modification sur ce formulaire sont soumis à des droits stricts.
L’accès, l’écriture et la modification sur ce formulaire sont soumis à des droits stricts.
- Dans la file active, cliquez sur l’icône correspondante au déclenchement d’un événement
- Sélectionner l’événement Soins Infirmiers
- Le formulaire s’ouvre
- Les éléments à saisir sont les suivants :
- Pour la partie Informations sur l’événements
- Par défaut la date de création et la date du clic, pour la modifier cliquer dans le dateur et l’horodateur puis valider
- Le titre est extrêmement important car il permet de comptabiliser votre activité correctement
- Premiers soins pour le premier RDV de soins infirmiers
- Chacun des soins suivants sera étiqueté Suivi de soins infirmiers
- L’état du dossier permet de déterminer si le formulaire doit se clôturer ou intégrer votre file active de taches en cours
- Actif : le formulaire reste en cours il sera accessible via la vue Planning
- Terminé : le formulaire est clôt, par défaut la date est celle du clic, pour la modifier cliquer sur l’horloge
- Annulé : la consultation n’a pas eu lieu
- Pour la partie Intervenants
- Par défaut l’utilisateur connecté est celui qui a créé le formulaire, un lien permet l’accès vers la fiche professionnelle et un champ de recherche sur le ROR permet d’ajouter un utilisateur. Attention, il ne s’agit pas forcément de la personne qui a menée la consultation.
- Patient : par défaut le patient en cours, il est possible de rattacher d’autres patients à cette consultation grâce au champ de recherche sur la file active (à condition que le patient est été inclue dans votre PASS)
- Intervenant : L’IDE en charge de l’entretien, la recherche s’effectue sur le ROR. Il est également possible d’ajouter d’autres intervenants si nécessaires grâce au bouton d’ajout.
- Délégation de droits : Ne pas utiliser pour le moment.
- Le formulaire en lui même qui comprend des questions à tiroirs, des observations, et des champs de saisies. Les items avec une astérisque rouge sont obligatoires
- Pour la partie Informations sur l’événements
En pratique et par exemples :
- L’agent administratif de votre PASS peut créer l’événement consultation médicale
- L’événement a le statut actif, vous pouvez le visualiser dans la vue Planning
- L’agent est identifié comme créateur de la fiche,
- Il peut si nécessaire attribué l’entretien à un médecin en sélectionnant le nom dans le champ de recherche, puis sélectionner la délégation de droits vers l’outil Mes patients, et finaliser la création en enregistrant le formulaire.
- L’IDE retrouve le formulaire pour ses soins au niveau de la vue Planning en utilisant les filtres de recherche.
- Une fois la consultation achevée et le formulaire complété, l’IDE clôture le formulaire en passant l’état à Terminé , puis Enregistrer en bas de page.
- L’IDE réalise toutes les actions :
- Création de la fiche
- Saisie
- Clôture puis enregistrement.
 Attention, les IDE des consultations externes qui prennent en charge des patients dans le cadre du parcours PASS mais qui ne sont pas rattachés à la PASS administrativement ne doivent pas compléter ce formulaire.
Attention, les IDE des consultations externes qui prennent en charge des patients dans le cadre du parcours PASS mais qui ne sont pas rattachés à la PASS administrativement ne doivent pas compléter ce formulaire.
5. Formulaire Conseil Habitat Santé
Ce formulaire est différent du formulaire administratif, il est comptabilisé en tant qu’événement.
Un formulaire sera établi pour chaque visite à domicile.
L’ensemble des formulaires édités seront comptabilisés pour votre rapport d’activité, en tant que :
- Nombre de premières VAD
- Nombre de nouvelles VAD
 L’accès, l’écriture et la modification sur ce formulaire sont soumis à des droits stricts.
L’accès, l’écriture et la modification sur ce formulaire sont soumis à des droits stricts.
- Dans la file active, cliquez sur l’icone correspondante au déclenchement d’un événement
- Sélectionner l’événement Médecin
- Le formulaire s’ouvre
- Les éléments à saisir sont les suivants :
- Pour la partie Informations sur l’événements
- Par défaut la date de création et la date du clic, pour la modifier cliquer dans le dateur et l’horodateur puis valider
- Le titre est extrêmement important car il permet de comptabiliser votre activité correctement
- Première VAD pour une première consultation
- Chaque consultation suivante sera étiqueté Nouvelle VAD
- L’état du dossier permet de déterminer si le formulaire doit se clôturer ou intégrer votre file active de taches en cours
- Actif : le formulaire reste en cours il sera accessible via la vue Planning ou l’outil Mes patients du ROR
- Terminé : le formulaire est clôt, par défaut la date est celle du clic, pour la modifier cliquer sur l’horloge
- Annulé : la consultation n’a pas eu lieu
- Pour la partie Intervenants
- Par défaut l’utilisateur connecté est celui qui a créé le formulaire, un lien permet l’accès vers la fiche professionnelle et un champ de recherche sur le ROR permet d’ajouter un utilisateur. Attention, il ne s’agit pas forcément de la personne qui a mené la consultation.
- Patient : par défaut le patient en cours, il est possible de rattacher d’autres patients à cet entretien grâce au champ de recherche sur la file active (à condition que le patient est été inclue dans votre PASS). Pour chaque patient vous pouvez noter :
- Sa présence physique
- Son absence physique
- Intervenant : Le médecin en charge de l’entretien, la recherche s’effectue sur le ROR. Il est également possible d’ajouter d’autres intervenants si nécessaires grâce au bouton d’ajout.
- Délégation de droits : Si le médecin ou l’intervenant PASS n’est pas rattaché directement à votre PASS, il est possible de lui adresser le formulaire sur l’outil Mes patients du Portail ( cf en bas de page la rubrique particulière).
- Le formulaire en lui même qui comprend des questions à tiroirs, des observations, et des champs de saisies. Les items avec une astérisque rouge sont obligatoires
- Pour la partie Informations sur l’événements
En pratique et par exemples :
- L’agent administratif de votre PASS peut créer l’événement Conseil Habitat Santé
- L’événement a le statut actif, vous pouvez le visualiser dans la vue Planning
- L’agent est identifié comme créateur de la fiche,
- Il peut si nécessaire attribué l’entretien à un médecin et à un(e) AS en sélectionnant le nom dans le champ de recherche, puis sélectionner la délégation de droits vers l’outil « Mes patients », et finaliser la création en enregistrant le formulaire.
- Le médecin ou l’AS retrouvent le formulaire pour son entretien au niveau de la vue Planning en utilisant les filtres de recherche, ou dans l’outil Mes patients du Portail.
- Une fois la consultation achevée et le formulaire complété, le médecin ou l’AS clôturent le formulaire en passant l’état à Terminé , puis Enregistrer en bas de page.
- Le médecin ou l’AS réalisent toutes les actions :
- Création de la fiche
- Saisie
- Clôture puis enregistrement.
CHAPITRE 4
Accès aux événements par la vue « Planning »
La vue planning permet :
- de retrouver grâce à des filtres les différents événements en cours ou terminés
- de créer un nouvel événement (AS, IDE ou médecin) cf point 3.2., 3.3. et 3.4.
1. Utilisation des filtres
Plusieurs filtres sont disponibles, tous ne sont pas utiles pour T-PASS, voici un descriptif :
- Date : date de l’événement
- Type d’évènement : AS, IDE ou médecin
- Type d’action : non utilisé pour T-PASS
- Catégorie : AS, IDE ou médecin
- Création : événements créés par l’utilisateur actuel
- Etat : Statut de l’événement
- Filtre patients : recherche par patient(s)
- Voir les évènements liés à des patients supprimés : cas des événement supprimés
- Filtre ville : non utilisé pour T-PASS
- Professionnel : Professionnel responsable de l’événement
2. Résultats de la recherche
Le résultat de la recherche est visible sous forme de file active.
En survolant chaque événement, une infobulle de synthèse reprend les principales informations liées à cet événement.
Pour ouvrir un événement cliquer simplement sur la ligne correspondante
 Le résultat de cette recherche peut être imprimé grâce au bouton Imprimer
Le résultat de cette recherche peut être imprimé grâce au bouton Imprimer
CHAPITRE 5
Cas particulier – Outil « Mes patients » du Portail
Un formulaire événement de votre Terminal PASS peut être envoyé vers l’outil Mes patients du Portail.
L’accès à cette outil se fait selon les mêmes modalités d’accès au Portail, le chemin d’accès est : Parcours et coordination / TerCO / Suivi de Mes patients
- Sélectionner votre patient
- Cliquer sur le bouton « Action »
- La fenêtre des formulaires accessibles s’ouvre
- Sélectionner le formulaire souhaité
- Saisir les données comme décrit au point 3.3.
CHAPITRE 6
Export du bilan
TPASS est relié à un infocentre qui permet une analyse en Temp réel de votre activité et permet l’élaboration d’un rapport standard.
Ce format de rapport a été établi selon les recommandations des référents PASS régionaux et de l’ARS PACA.
 L’accès au rapport est soumis à des droits.
L’accès au rapport est soumis à des droits.
- Dans l’onglet Indicateurs
- Saisir les informations (filtres) nécessaires à l’élaboration du rapport
- La structure est présélectionnée en fonction de votre droits sur les différents Terminaux de coordination, usuellement PASS
- Sélectionner le type de rapport
- Administratif
- Assist. Social.
- IDE
- Médecin
- Sélectionner le service dans la liste établie en fonction de vos droits
- Sélectionner la période avec une date de début et une date de fin d’analyse
- Cliquer sur Appliquer les filtres
- Le rapport se génère en quelques minutes (en fonction de la volumétrie)
 Vous pouvez exporter les données sous un format PDF
Vous pouvez exporter les données sous un format PDF
 Il sera prochainement possible de pouvoir sélectionner plusieurs unités d’une même PASS.
Il sera prochainement possible de pouvoir sélectionner plusieurs unités d’une même PASS.
En attendant vous pouvez effectuer une demande d’élaboration directement auprès du GRADeS – PACA par mail.