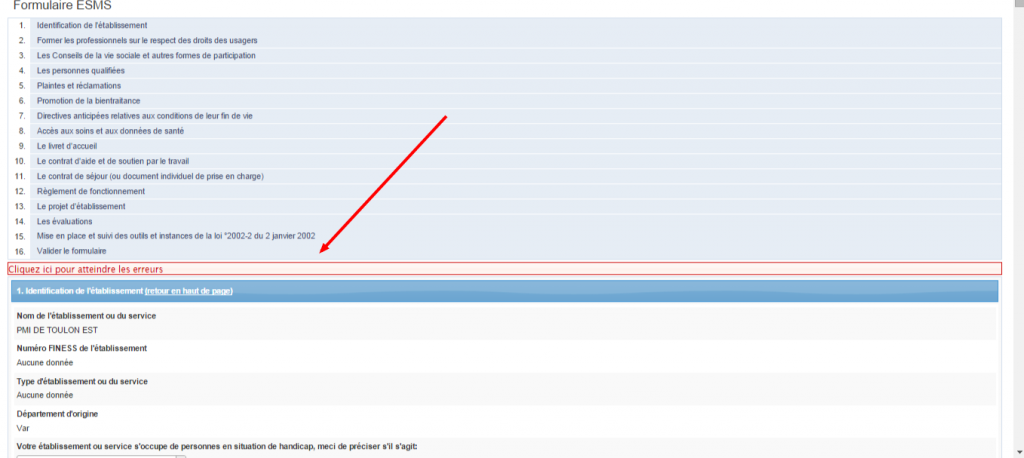ESMS
[printicon align= »right »]
SOMMAIRE
|
Le questionnaire ROR ESMS est renseigné par les établissements et services médico-sociaux dans le domaine des personnes âgées depuis 2014. Il vise à évaluer les conditions dans lesquelles sont appliqués et respectés les droits des personnes malades et des usagers du système de santé, de l’égalité d’accès aux services de santé et de la qualité des prises en charge. Un rapport annuel est produit à partir du recueil de ces informations. Il constitue une base de connaissance pour les travaux de la CRSA (Conférence Régionale de la Santé et de l’Autonomie est une instance stratégique de l’ARS). |
1. REMARQUE PRÉALABLES
1.1 Améliorations et signalements
Le module ESMS proposé par l’intermédiaire du ROR sera amélioré chaque année en prenant en compte vos remarques.
Pour nous faire part de toute amélioration, cliquez sur « Idées » situé dans le bandeau en bas de page
Afin d’exploiter correctement les données transmises, nous vous remercions de séparer les items renseignés dans les champs libres par des « ; ».
1.2. Sauvegarde temporaire et validation définitive
Compte tenu de la longueur du formulaire et afin de prévenir toute perte d’informations, nous vous invitons à enregistrer régulièrement votre formulaire (au moins toutes les 30. minutes).
- En bas de page cliquer sur « Enregistrer »
- Poursuivre en modifiant le formulaire initialement créé (cf point 2.)
Une fois la saisie de votre formulaire ESMS finalisé, il est nécessaire de le valider. Pour se faire, en mode modification, cliquer sur le bouton «Valider» (cf point 3.3)
1.3. Impression
Vous pourrez à tout moment imprimer votre descriptif à l’aide du menu de votre navigateur internet.
1.4. Remarque concernant le terme « personnes accompagnées »
Dans le formulaire ESMS, partie: 7. Directives anticipées relatives aux conditions de leur fin de vie : Les termes « personnes accompagnées » figurant dans deux questions de ce point ne veulent pas dire « sous tutelle ». Notre questionnaire s’adresse à tout type d’établissements et services médico-sociaux, où il n’y a pas forcément des résidents. Ainsi, pour un SSIAD, il ne s’agit pas de « résidents », mais de « personnes accompagnées », c’est pourquoi ces deux termes figurent dans nos questions.
2. FORMULAIRES EXISTANTS
2.1 Recherche d’un formulaire ESMS
- Le bloc « Liste des formulaires ESMS » affiche tous les formulaires ESMS de PACA en cours de rédaction ou terminés.
- Dans le bloc « Liste des Filtres », sélectionner vos filtres, au choix :
- Départements : Sélectionner le département dans la liste déroulante / ou saisir les premières lettres du département
- Etablissements : Saisir le nom de l’établissement
- Années : Sélectionner l’année souhaitée
- FINESS : Numéro FINESS de ESMS
- Archivé : Sélectionner au choix dans la liste
- Statut : Sélectionner au choix dans la liste
- Cliquer sur « Filtrer »
- Visualiser votre recherche dans le bloc « Liste des formulaires ESMS »
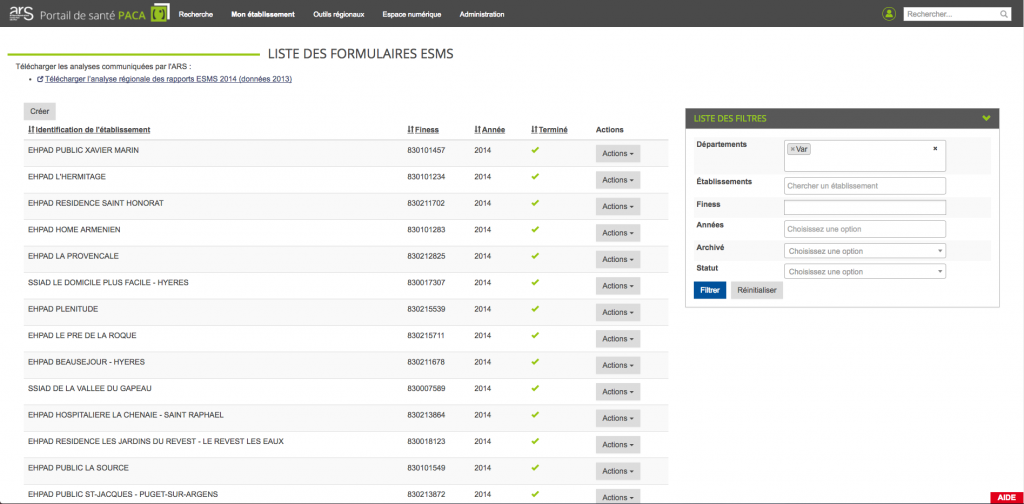
Remarques :
En fonction de la taille de votre écran les blocs « Liste des filtres » et « Liste des formulaires ESMS » peuvent être disposés droite/gauche ou dessus/dessous
2.2. Consulter, modifier, archiver et déverrouiller un formulaire
Selon vos droits le bouton « Actions » vous permet soit de :
- Modifier un formulaire ESMS
- Consulter un formulaire ESMS
- Archiver un formulaire ESMS
- Déverrouiller un formulaire ESMS
3. CRÉER UN FORMULAIRE ESMS
3.1 Créer le modèle
- Cliquer sur le bouton « Créer »
- Dans le bloc « Choisissez un établissement« , taper au moins 3 lettres de votre ESMS
- puis cliquer sur « Valider »
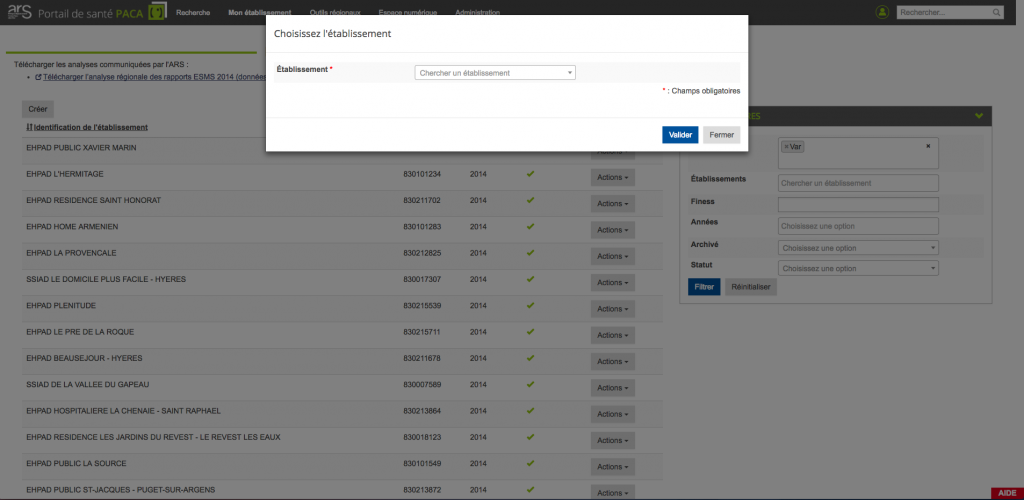
- Votre formulaire ESMS pour l’établissement est créé
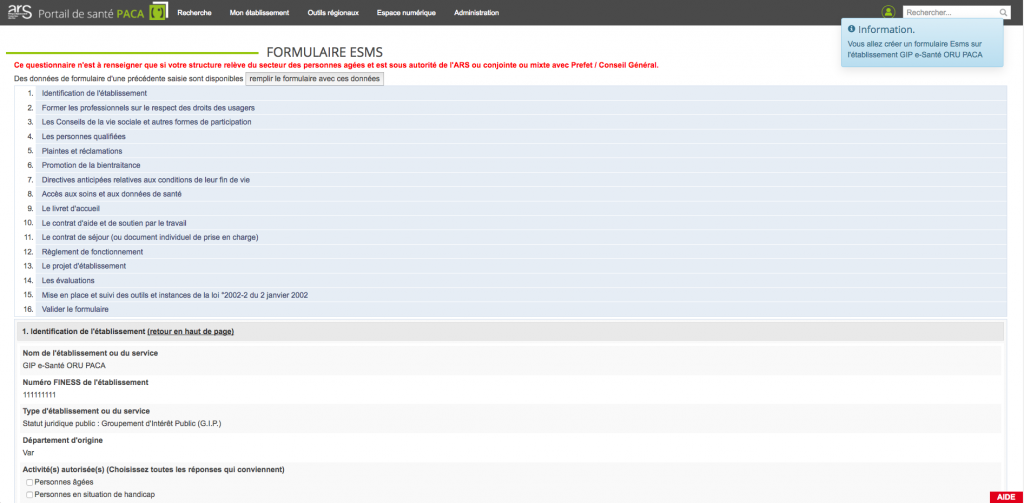
Remarques :
Si l’établissement possède déjà un formulaire, un message vous avertit en haut du formulaire.
3.2. Compléter le formulaire
Compléter les différentes rubriques du formulaire ESMS, certaines rubriques sont déjà pré-renseignées, d’autres sont dynamiques et dépendent directement de votre saisie.
Tout au long de la saisie, pensez à bien enregistrer vos données en cliquant sur le bouton « Enregistrer » tout en bas du formulaire (au moins toutes les 30 minutes).
Pour revenir au formulaire, reprendre les explications du point 2.
3.3. Enregistrer / Valider
- « Enregistrer » : permet d’enregistrer les données du formulaire, l’administrateur peut effectuer des modifications.
- « Valider » : un message d’alerte est émis, car une fois validé il n’est plus possible d’effectuer des modifications.
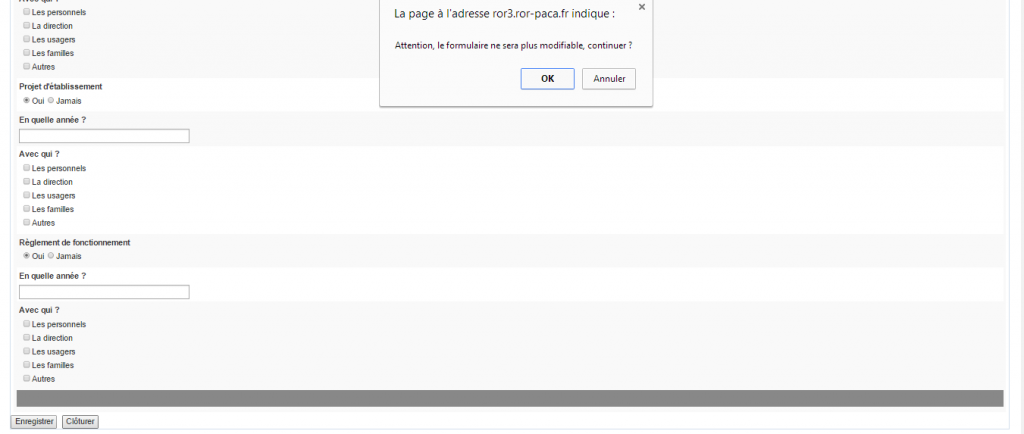
Remarque :
Le formulaire ne pourra être validé si celui ci contient des erreurs de saisies ou des champs obligatoires non renseignés.
Un lien en rouge en dessous du bloc des titres des rubriques du formulaire vous redirigera automatiquement vers les champs concernés.